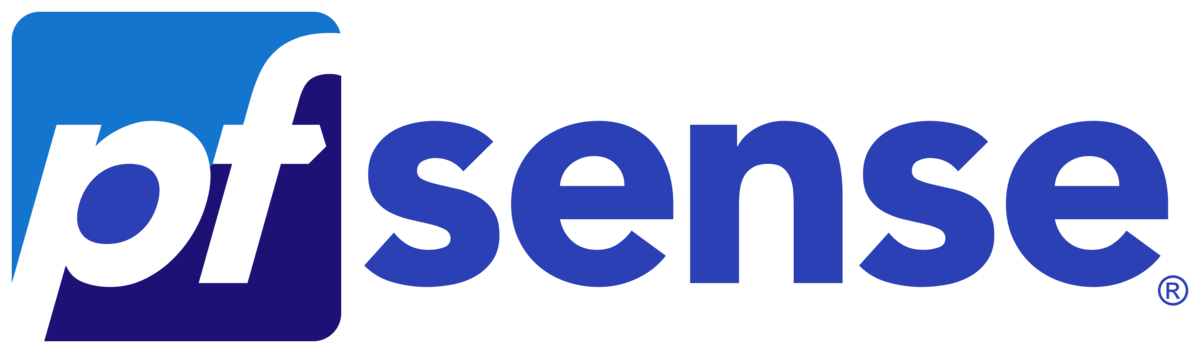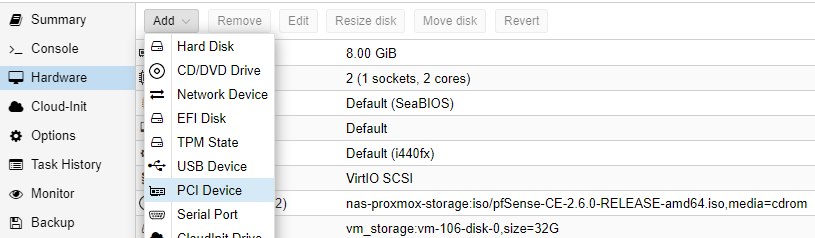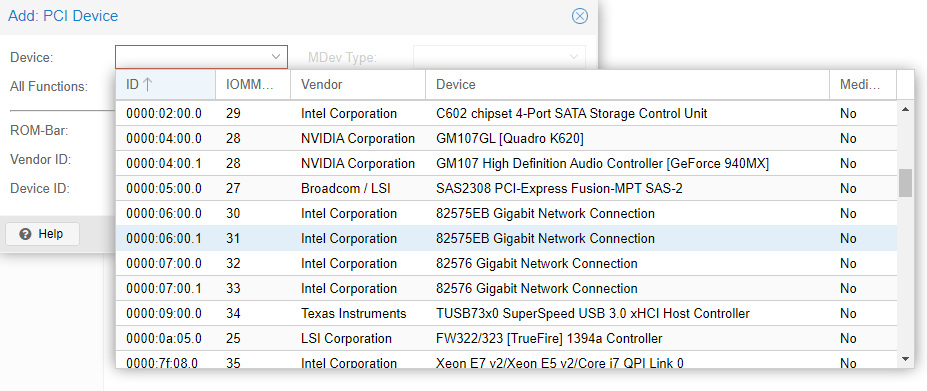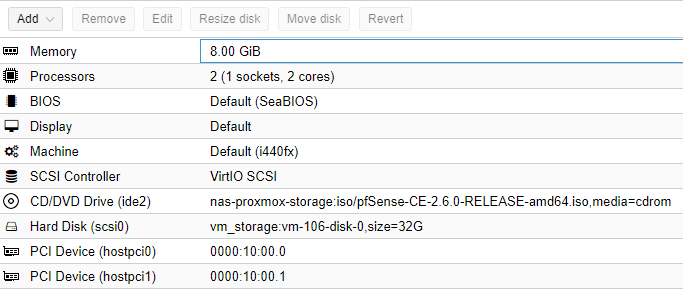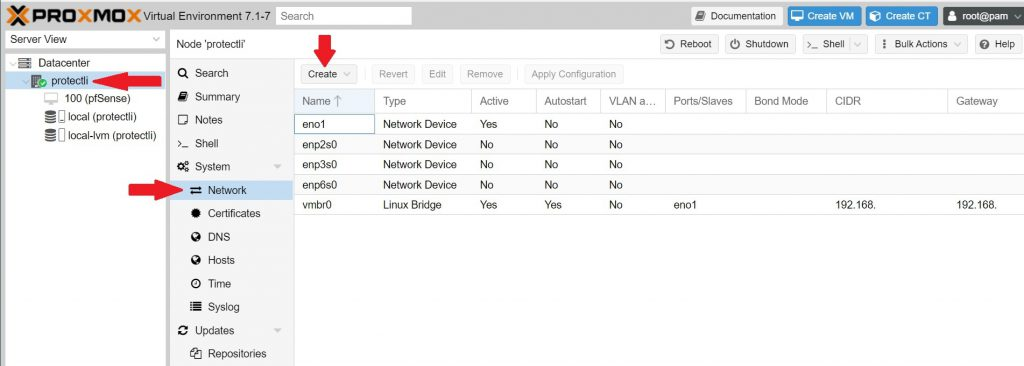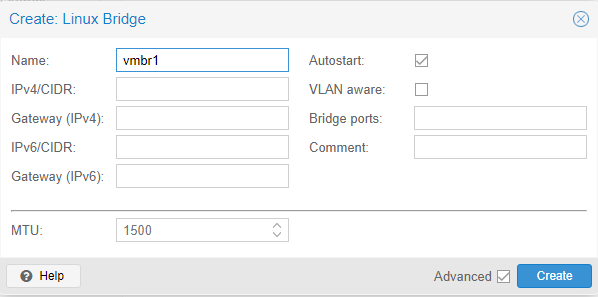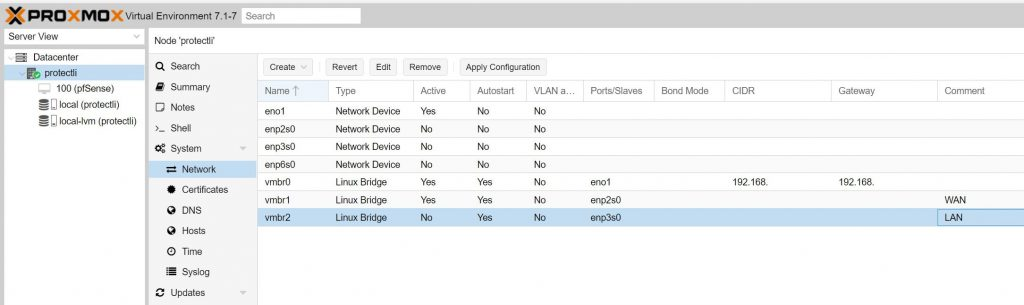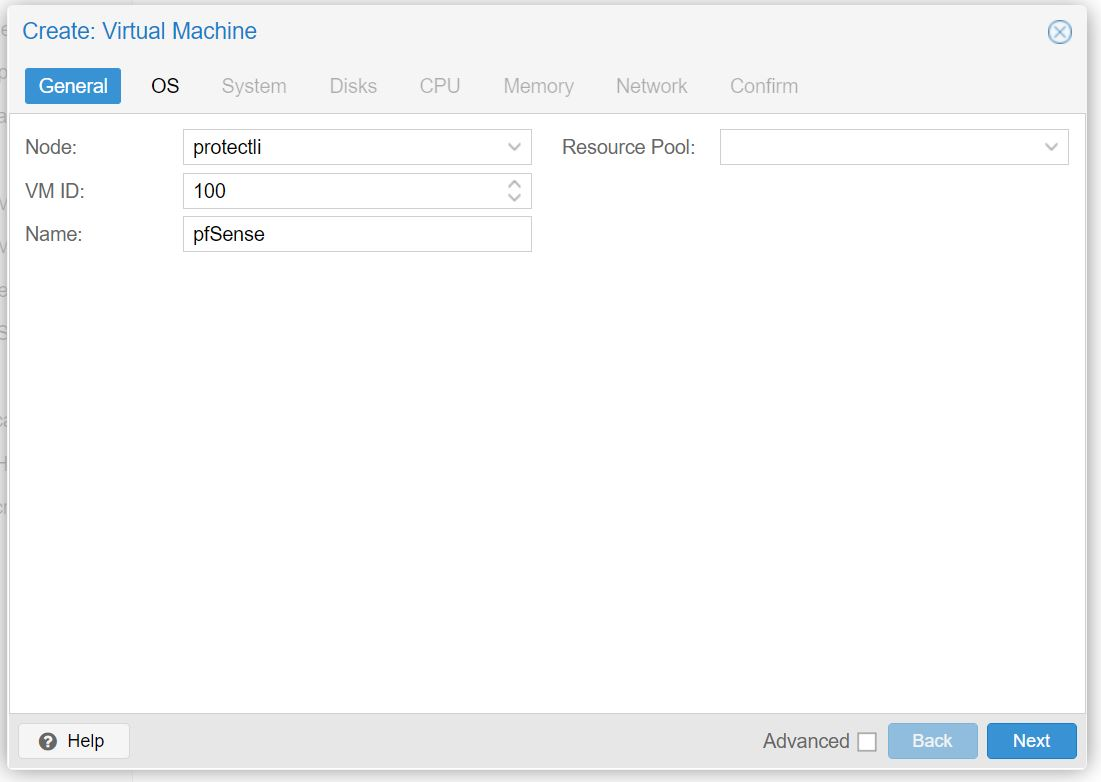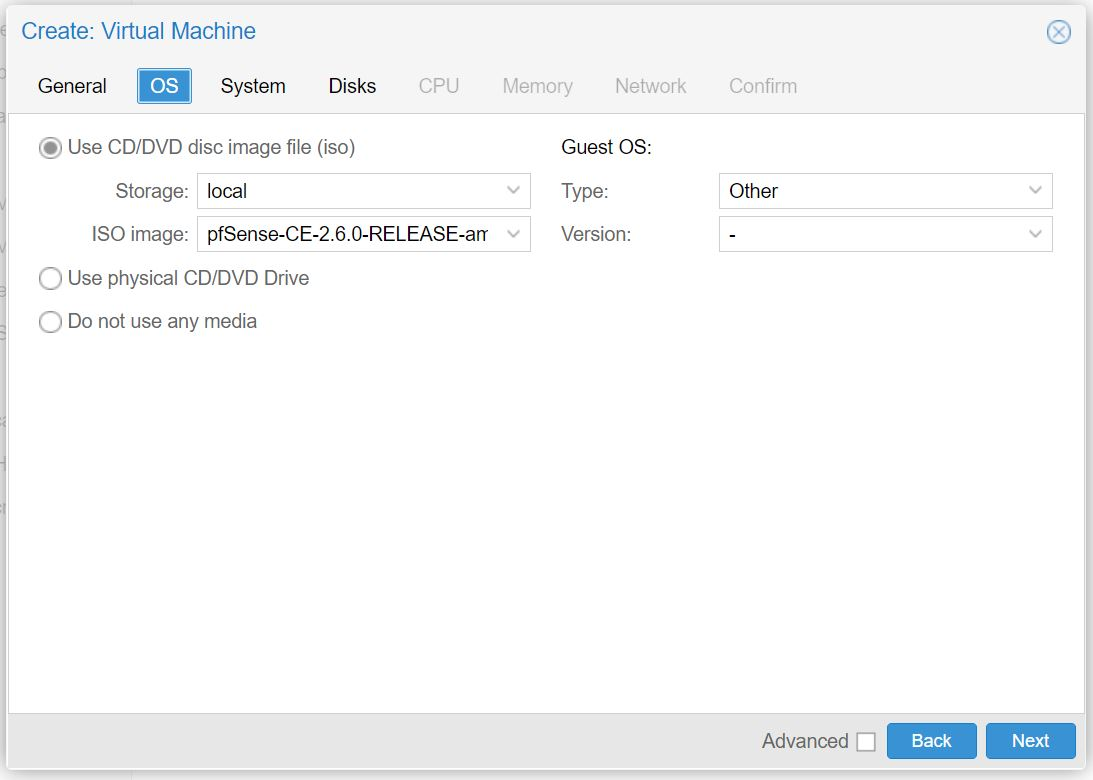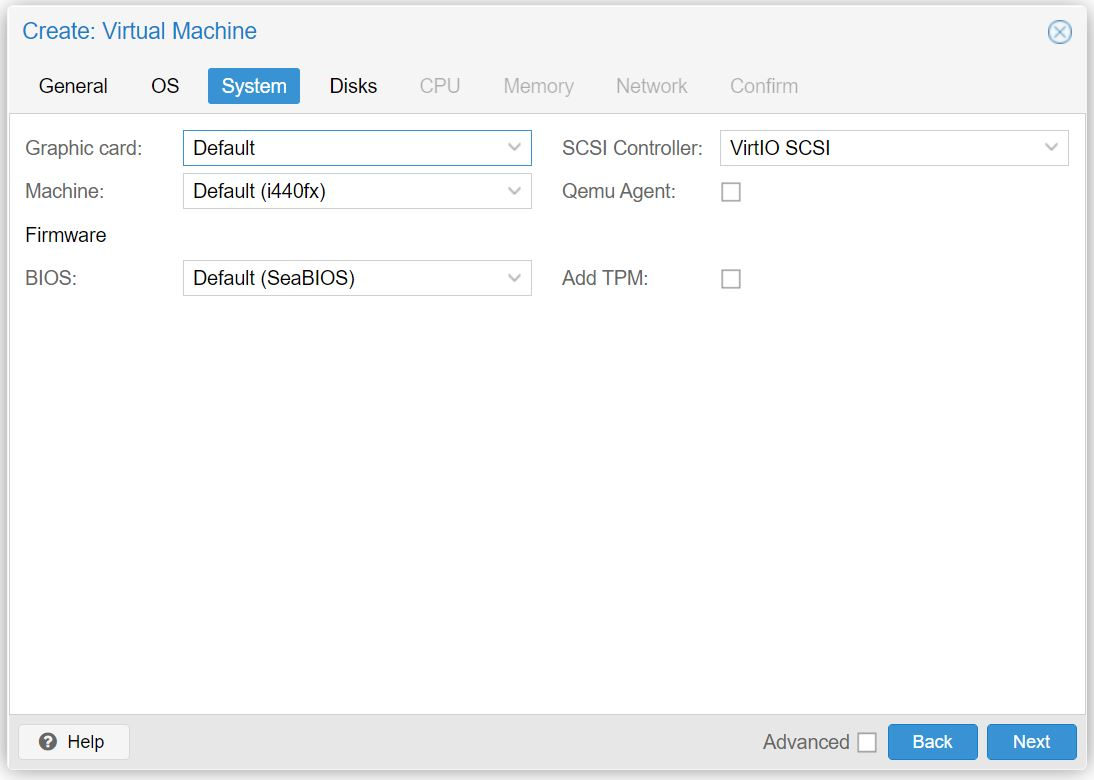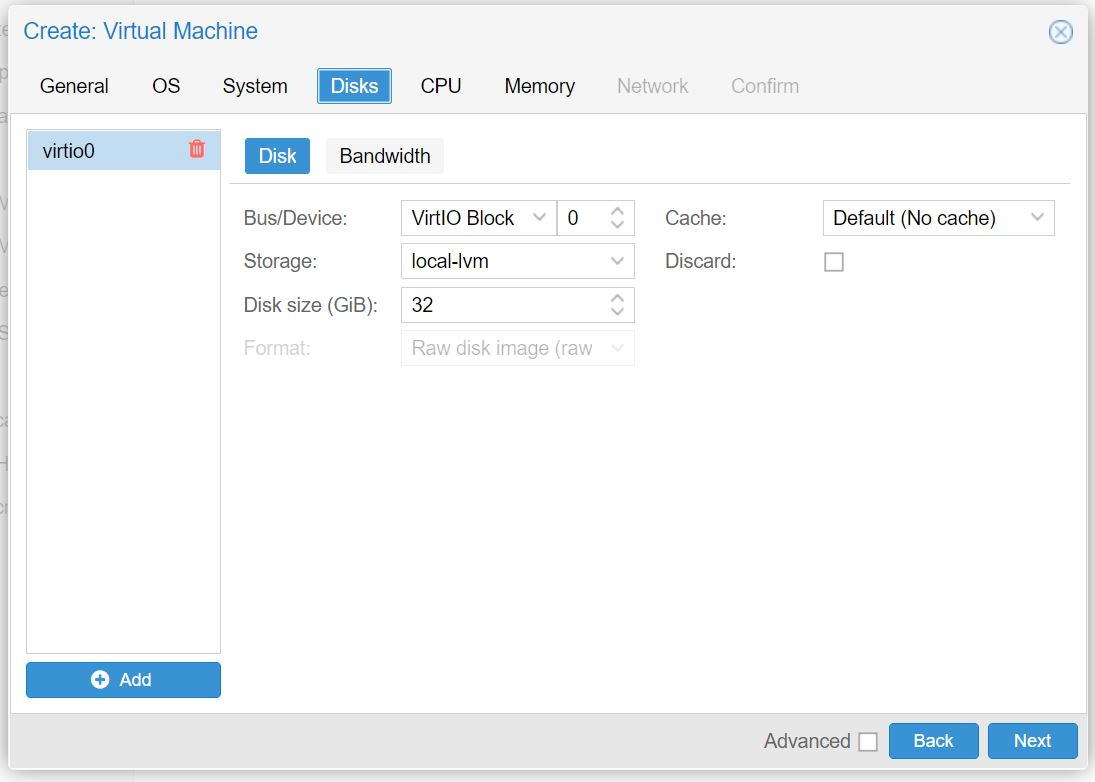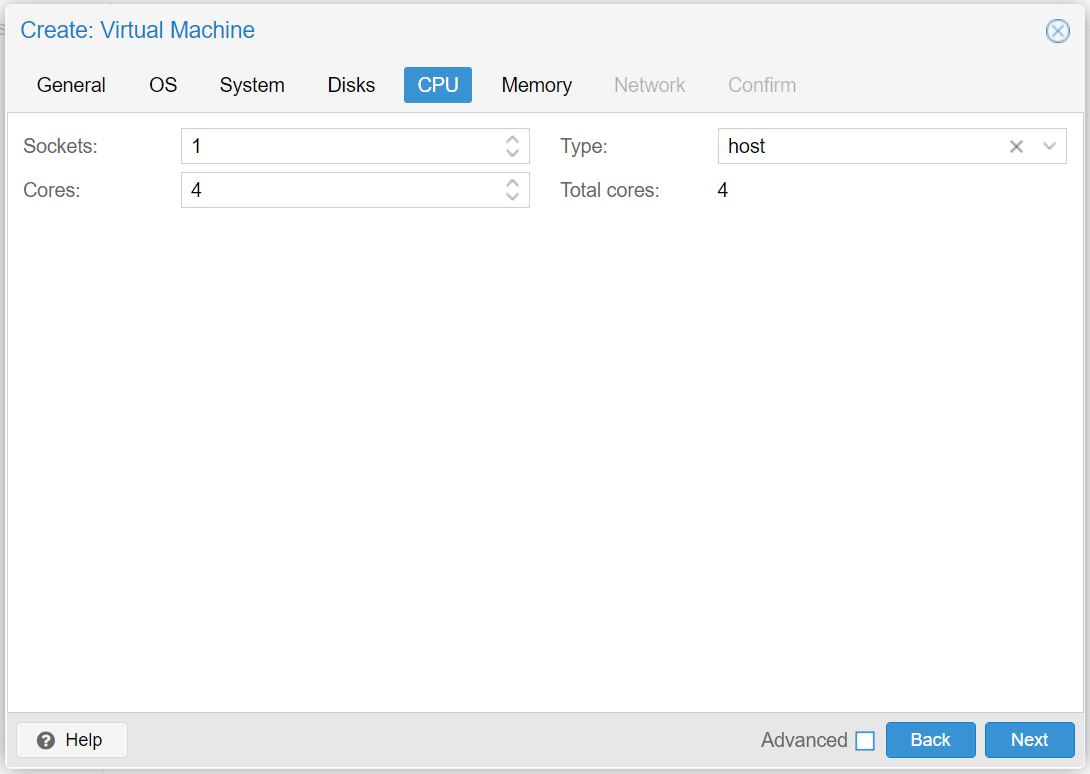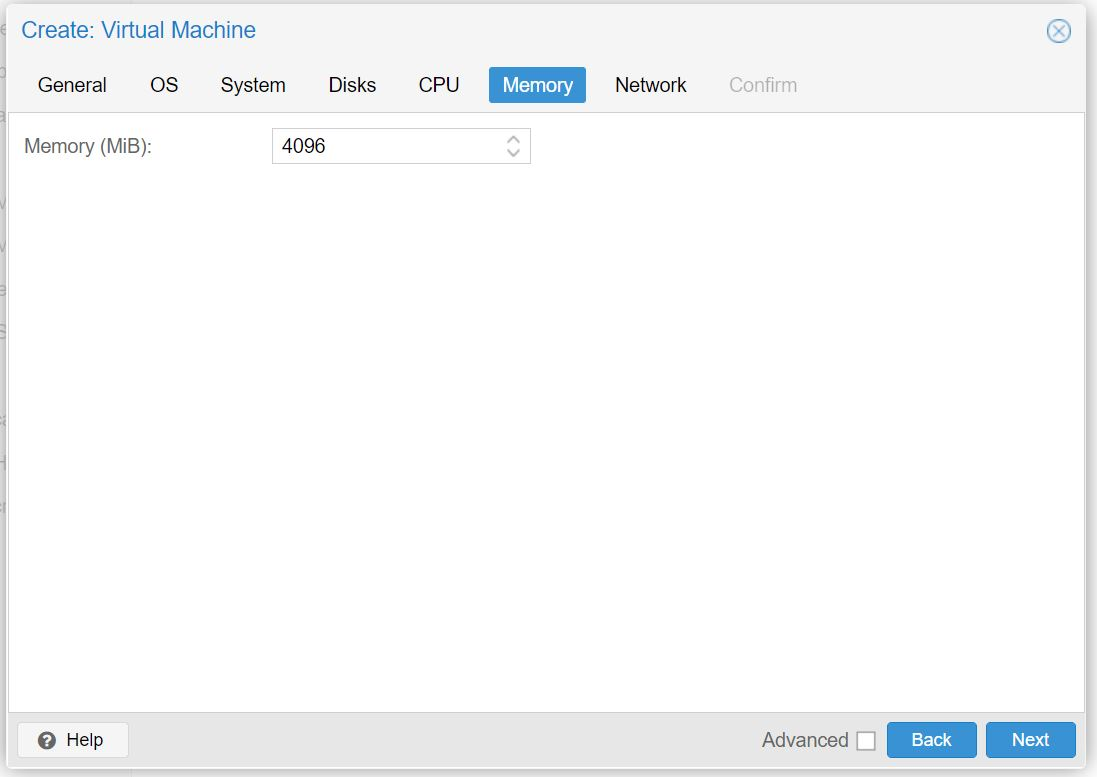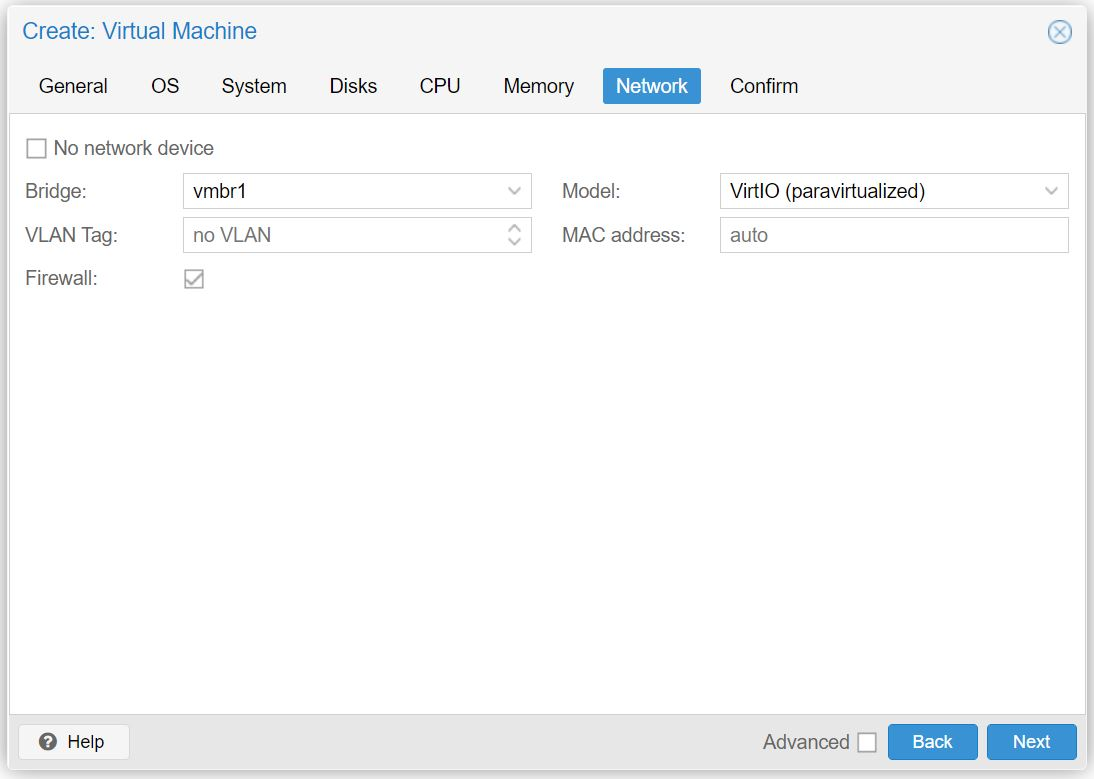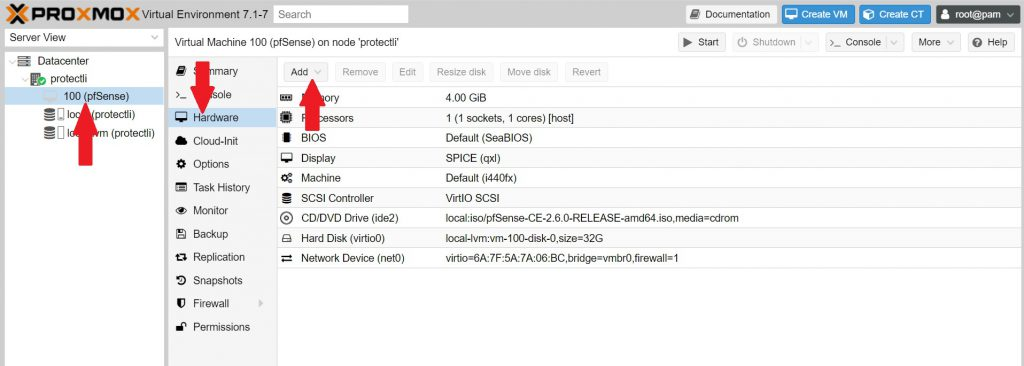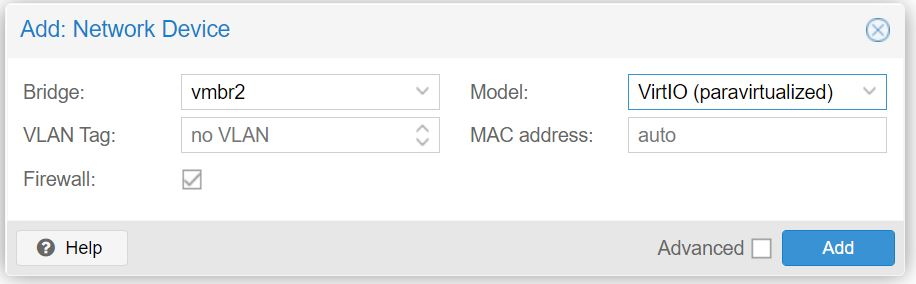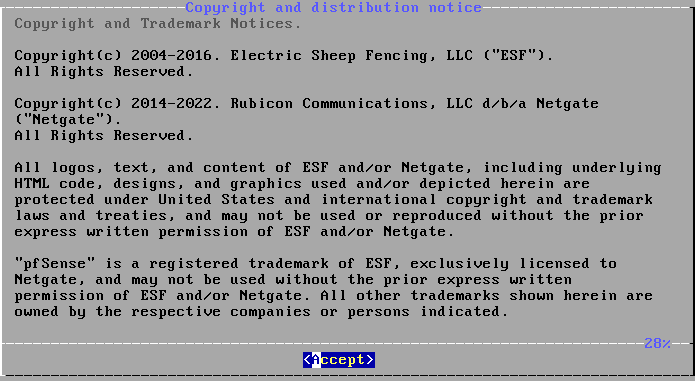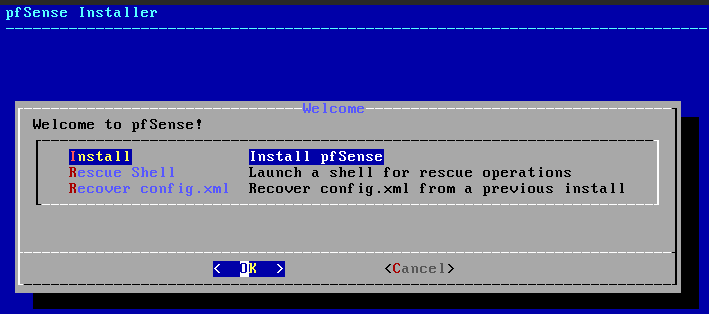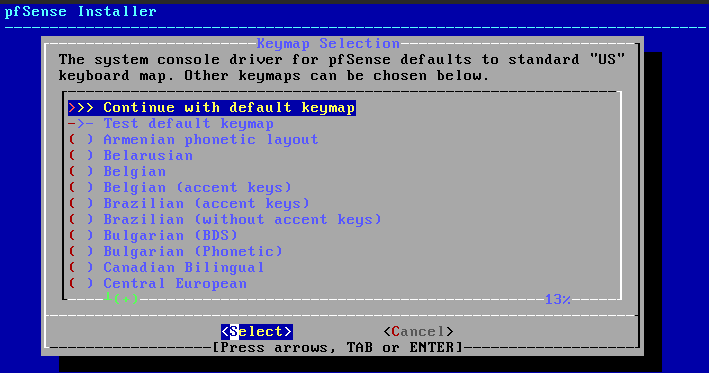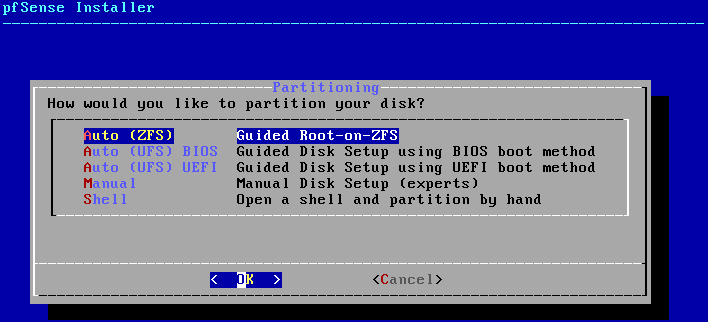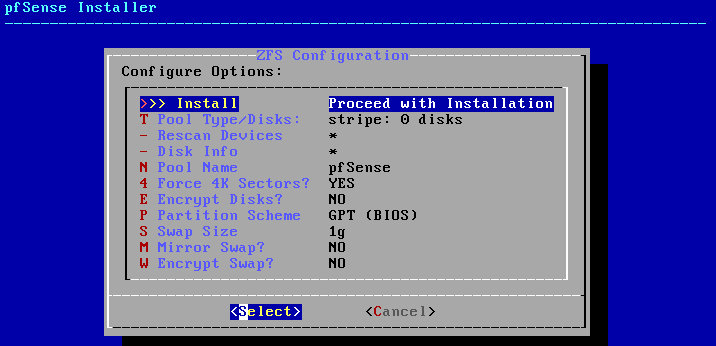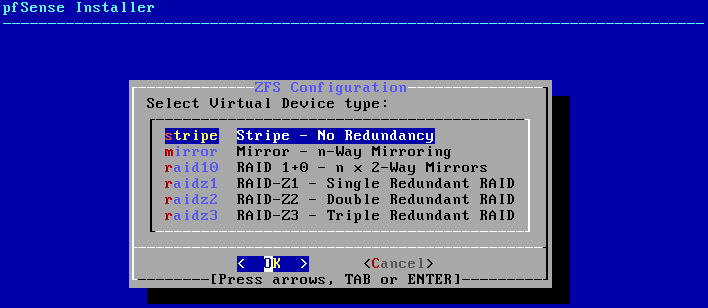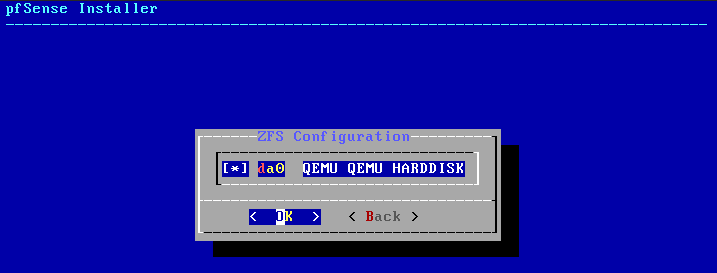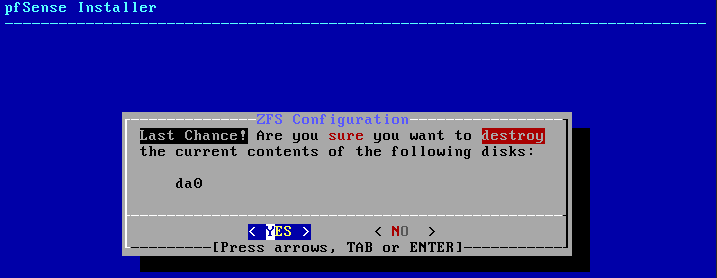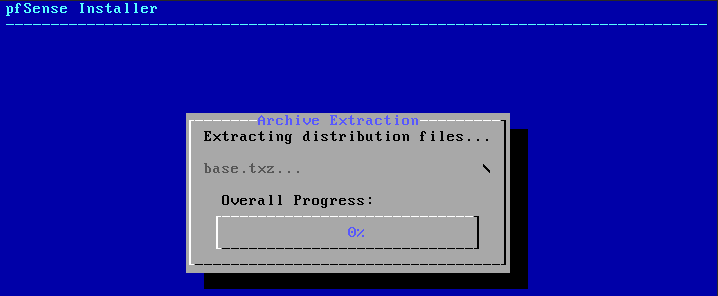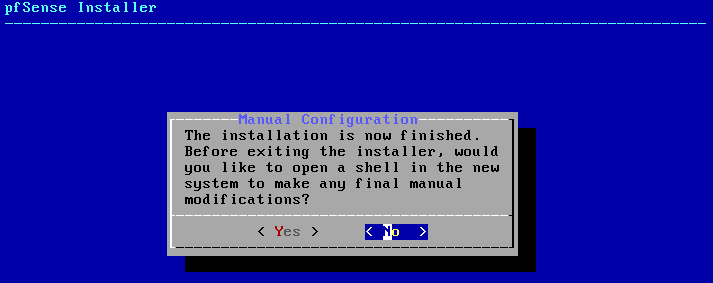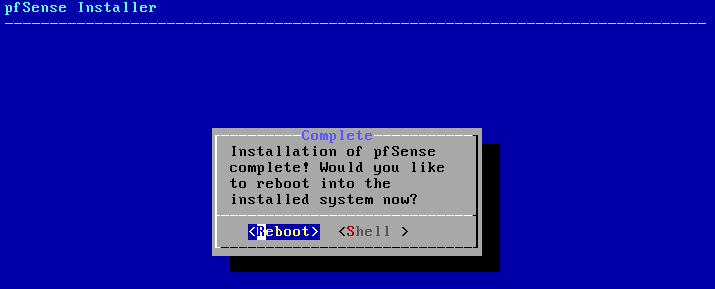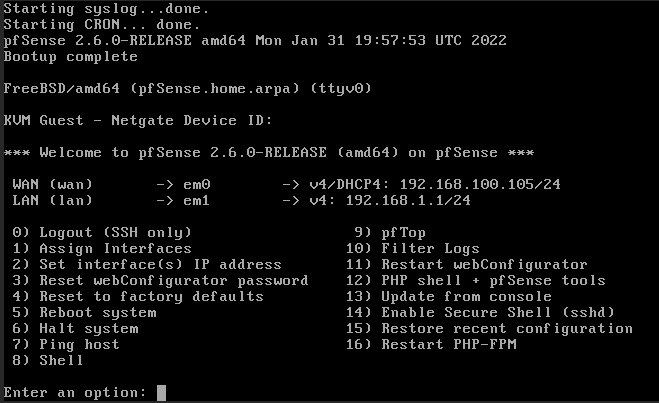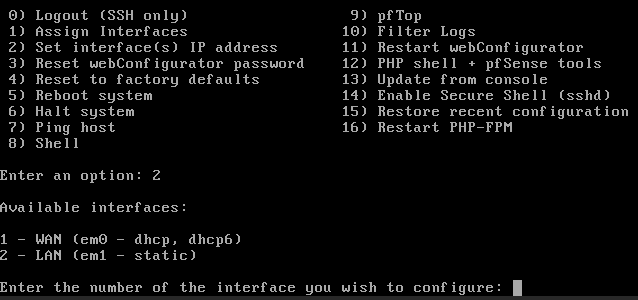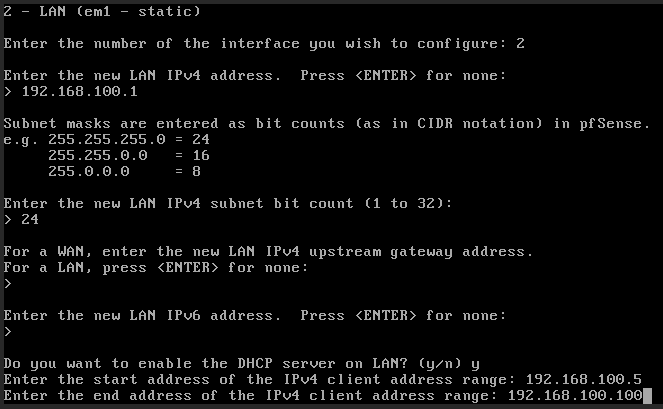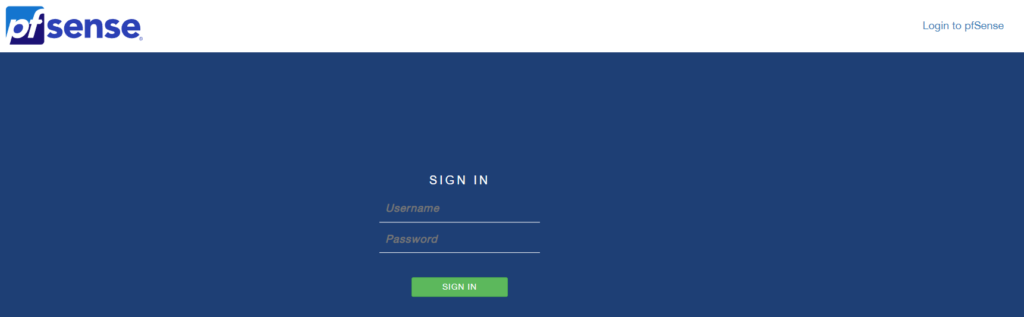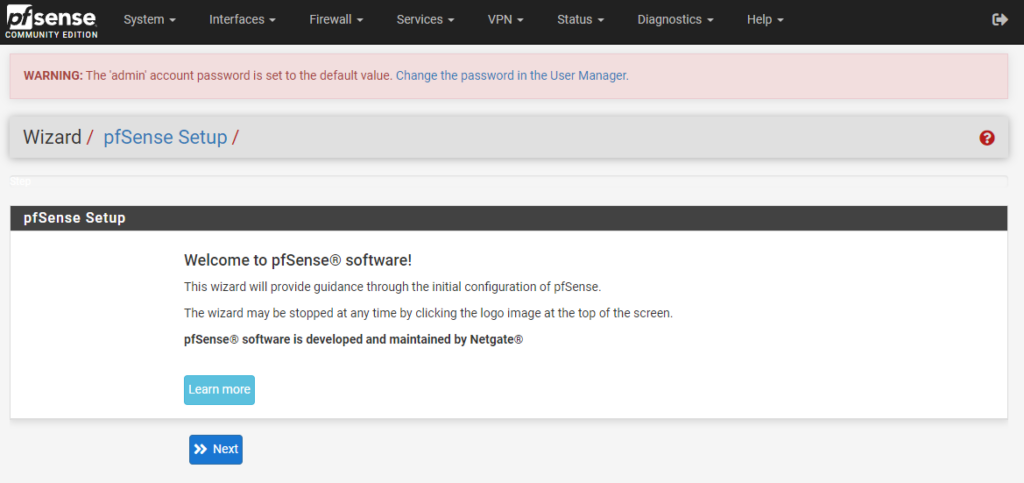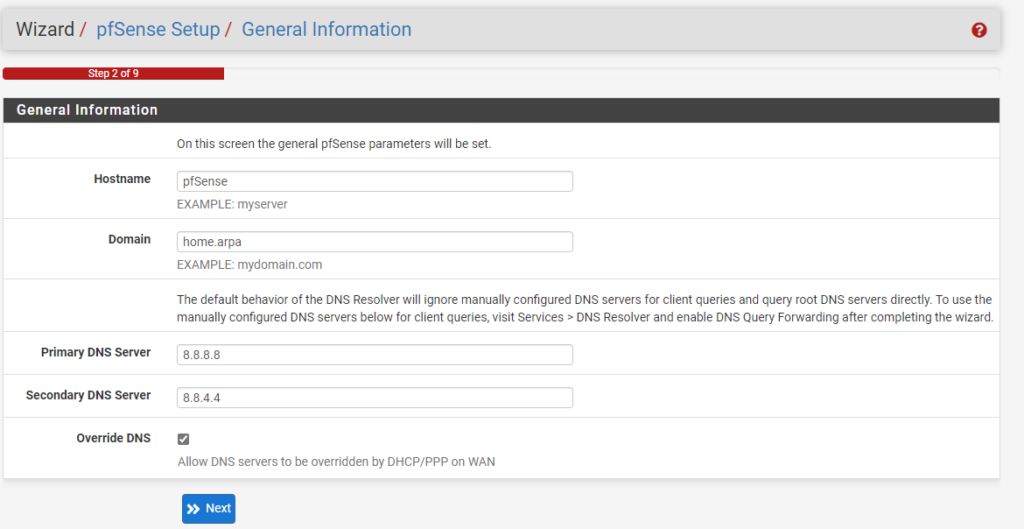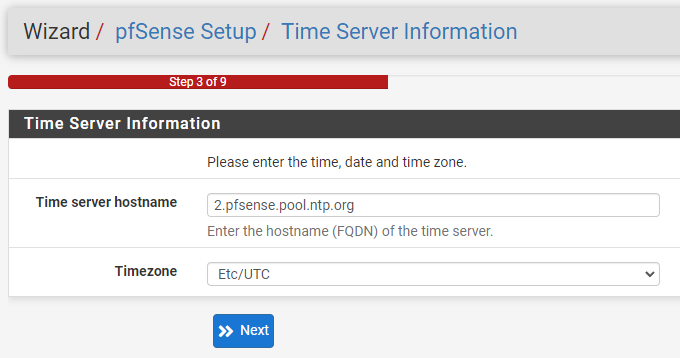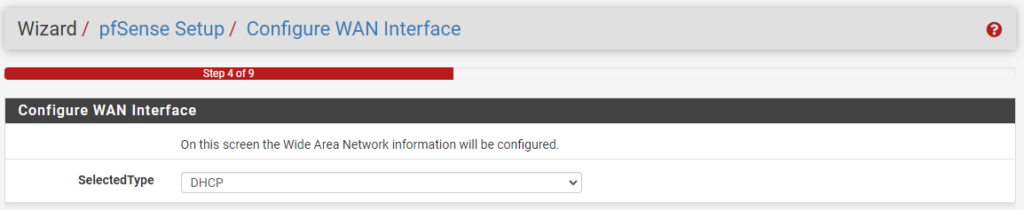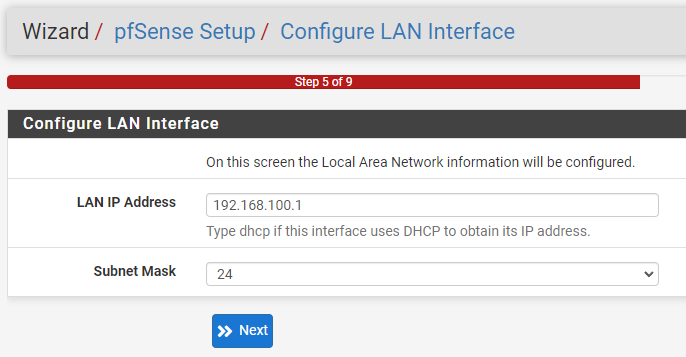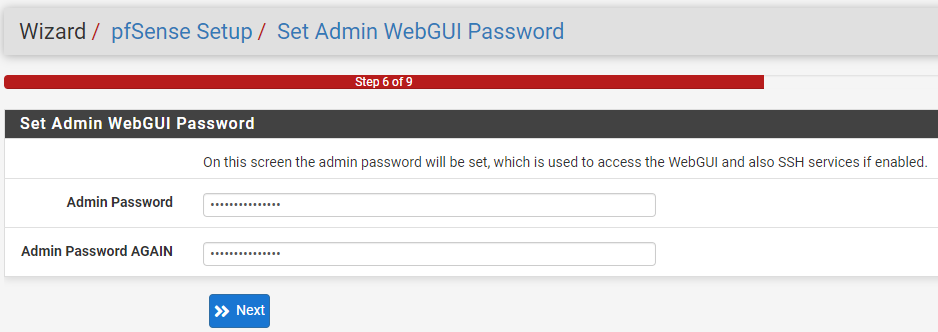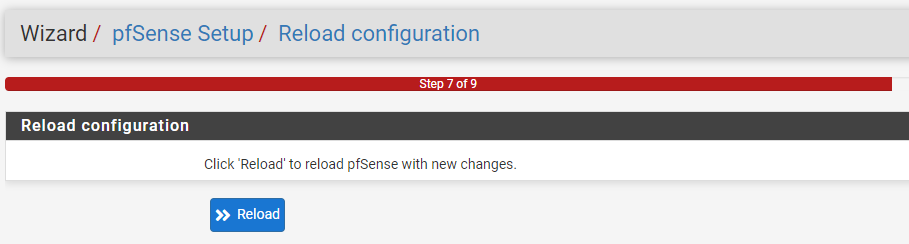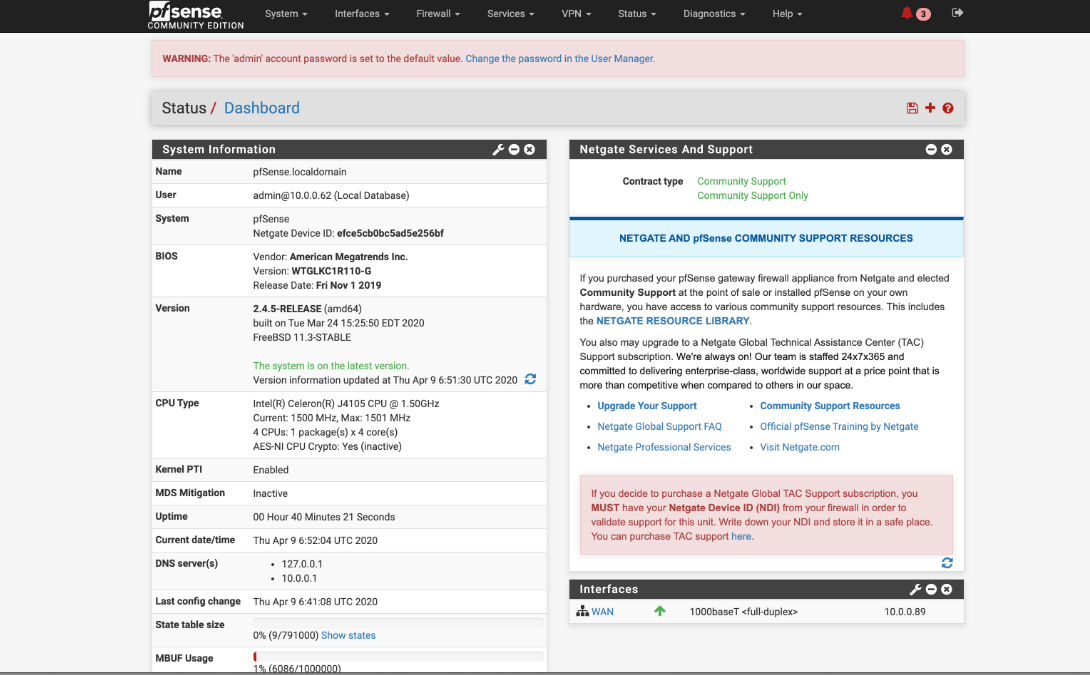Introducción y requisitos mínimos
Es una distribución Open Source basada en FreeBSD para el uso de Firewall y Router. Ademas de ser una potente distribución, incluye una gran lista de paquetes que permiten expandir fácilmente las funcionalidades sin comprometer la seguridad del sistema.
Este software emplea un cortafuegos SPI (Stateful Packet Inspection) basado en reglas. Este es un mecanismo de seguridad avanzado que comprueba los paquetes y realiza un seguimiento del estado de las conexiones de red.
No solamente dispone de un potente firewall para mitigar y/o bloquear los ataques DoS y DDoS, sino que también dispone de un avanzado IDS/IPS como Snort y Suricata.
Características principales
Firewall: Filtrado por fuente y destino IP, protocolo IP, puerto de origen y destino para el tráfico TCP y UDP.
- NAT: 1: 1 NAT para las direcciones IP individuales o subredes enteras.
- Alta disponibilidad:La combinación de CARP, pfsync, y su sincronización en la configuración proporciona una funcionalidad de alta disponibilidad.
- Multi-Wan: la funcionalidad multi-WAN permite el uso de múltiples conexiones a Internet, con balanceo de carga y / o recuperación de fallos, para mejorar la disponibilidad de Internet y la distribución del ancho de banda.
- Server Load Balancing: utilizado para distribuir la carga entre varios servidores.
- Virtual Private Network (VPN). IPsec, OpenVPN, WireGuard, TailScale, etc.
- PPPoE Server: Una base de datos de usuario local puede ser utilizada para la autenticación y también se admite la autenticación.Informes y Monitorización. Gráficos RRD, Información en tiempo real
- DNS Dinámico: se incluye un cliente de DNS dinámico para permitir que registre tu dirección IP pública con una serie de proveedores de servicios de DNS dinámicos.
- Captive Portal: permite forzar la autenticación, o redirección a un clic a través de la página de acceso a la red.
- DHCP Server y Realy
Requisitos mínimos
Los requisitos mínimos oficiales para pfSense son:
- Una CPU compatible con amd64 (x86-64) de 64 bits.
- 512 MB de RAM.
- 8 GB de espacio libre en disco duro.
- Al menos una interfaz de red compatible (1 interfaz no es muy práctica).
- Una unidad USB de arranque con al menos 1 GB de espacio para la instalación
A partir de estos requisitos mínimos se deberian de tener en cuenta estos factores:
- Cuanto más tráfico tenga (red corporativa, muchos usuarios), más potente debería ser su CPU.
- Debe tener al menos dos interfaces de red disponibles. Se recomiendan más de 2. Puede arreglárselas con dos interfaces si está familiarizado con las VLAN.
- Se recomienda que la CPU admita AES-NI. Esto puede ayudar enormemente al rendimiento de pfSense, principalmente si usa VPN.
- 1 GB de RAM puede agotarse con bastante rapidez si desea utilizar algunas funciones avanzadas que ofrece pfSense, como IDS (Sistemas de detección de intrusos) como Snort o Suricata, así como algunas funciones avanzadas como Squid Proxy y ClamAV. En general, recomendamos al menos 4 GB de RAM para tener una experiencia estable para ejecutar estos servicios.
- Más de 4 GB de espacio en el disco duro también pueden ser útiles si desea trabajar con archivos de caché de gran tamaño para su servidor DNS.
Instalación de la máquina
Para poder empezar con la instalación deberemos tener en cuenta si tenemos los dos puertos de red necesarios en nuestro equipo o servidor para poder hacer un PCI-Passthrough, teniendo en cuenta de que su servidor lo admita, usaremos esos dos puertos para pasarlos directamente a la máquina virtual de pfSense.
En el caso de no tener disponible el PCI-Passthrough lo que podremos hacer será crear puertos Bridge y asociarlos a la máquina virtual.
Pasar tarjeta de red PCI
Para poder pasar la tarjeta/puerto deberemos ir a la configuración de la máquina ya creada (más tarde en la guia se explica como crearla) y ir a Hardware --> Add --> PCI Device.
Una vez estemos aquí deberemos seleccionar Device y buscar nuestra tarjeta de red y añadir puerto tras puerto.
De manera en que cuando tengamos estos puertos añadidos se verá tal que así:
Crear Bridges
Para poder crear los Bridges, deberemos ir a nuestro nodo, hacer click en este e ir al apartado de Network. Una vez allí deberemos darle al botón de Create --> Linux Bridge.
Lo siguiente que debemos hacer es darle un nombre a nuestro bridge (obligatorio: vmbrX donde X es el número que quieras), asociarlo a un Bridge port que este sera nuestra tarjeta de red y marcar que sea VLAN aware por si queremos más tarde tocar VLANs.
Una vez tengamos esto configurado, veremos los dos bridges con sus puertos. vmbr1 --> LAN y vmbr2 --> WAN.
Creación de la máquina virtual
En la pestaña General:
- Elije un número de ID de máquina virtual y ingresa un nombre para la máquina virtual.
Continuando con la pestaña de Sistema Operativo:
- Seleccionaremos el almacenamiento local y la ISO de pfSense que hayamos cargado en la carpeta de ISOs de proxmox.
En la pestaña de System:
- Para tarjeta gráfica: selecciona Predeterminado
- Para máquina: selecciona i440fx
- Si pretendes utilizar PCI Passthrough, selecciona q35
- Para controlador SCSI: seleccione VirtIO SCSI
En la pestaña de Disks:
- Para Bus/Dispositivo: seleccione Bloque VirtIO
- Para el tamaño del disco (GiB): elija al menos 8 GB . En este ejemplo seleccionamos 32GB .
En la pestaña de CPU:
Esta pestaña ya es más de las necesidades de cada uno con su hardware y su uso que le dará a pfSense, la recomendación personal seria la siguiente;
- Sockets: 1
- Cores: 4
En la pestaña de Memory
Seguimos con las mismas indicaciones que CPU, esto es lo recomendable para no tener ningun cuello de botella en una red pequeña;
- Memory (MiB): 4096
En la pestaña de Network:
- Para Bridge: selecciona vmbr1 (la WAN --> Linux Bridge)
- Para Modelo: selecciona VirtIO (paravirtualizado)
Este Wizard de como crear la máquina virtual ya estaría completado pero aún falta añadir nuestra interfaz de LAN que hemos creado con el bridge anteriormente.
Para ello iremos a la máquina de pfSense --> Hardware --> Add --> Network Device
Instalación y configuración
Ahora que nuestra configuración de Proxmox está configurada, vamos a cambiar a la configuración de pfSense. Esto se hará a través de la consola dentro de Proxmox. Para ello iniciamos la máquina virtual de pfSense y empezamos con la instalación.
1. Acepte los avisos de derechos de autor y marcas registradas si está de acuerdo.
2. Seleccione instalar pfSense .
3. Seleccione un mapa de teclas o continúe con el predeterminado.
4. Seleccione Rooteo guiado en ZFS y luego seleccione Aceptar.
5. Seleccione instalar para continuar con la instalación.
6. En este paso, puede seleccionar tira, sin redundancia. Si desea utilizar la redundancia, puede modificarla aquí (aunque su configuración inicial será diferente a la de este tutorial).
7. Seleccione el disco duro y luego Aceptar.
8. Si desea continuar, seleccione sí.
9. ¡El sistema operativo pfSense ahora estará instalado!
10. Seleccione no en la página de configuración manual.
11. Finalmente, reinicie el sistema.
Configuración de WAN/LAN
En este punto, nuestra máquina virtual está instalada y configurada y el sistema operativo pfSense está completamente instalado. El último paso es asegurarse de que nuestras interfaces estén configuradas correctamente dentro de pfSense para que podamos acceder a la consola de administración web.
1. A su WAN y LAN se le asignarán automáticamente direcciones IP (suponiendo que los cables de Ethernet estén conectados a cada puerto).
Si esta información es correcta, puede acceder a pfSense navegando a la dirección IP de LAN. Tenga en cuenta que su dispositivo actual debe estar en la misma subred para acceder a él (en este ejemplo, la dirección IP del dispositivo debe ser 192.168.1.X).
2. Si no es correcto, seleccione 2 para acceder a la sección de asignación de interfaces , luego ingrese el número de interfaz que desea configurar.
3. Los pasos serán diferentes en función de si seleccionó la interfaz WAN o LAN, pero tendrá que realizarla y configurarla como le gustaría que se configurara.
NOTA : Si no tiene una dirección IP WAN, reinicie su módem y luego reinicie pfSense.
4. En la pregunta final, seleccione n para continuar usando HTTPS para la configuración web.
5. Asegúrese de que el dispositivo en el que se encuentra actualmente esté en la misma subred que la subred LAN que eligió (o que tenga una ruta hacia ella).
NOTA : Una vez más, si la configuración de WAN no parece estar obteniendo una dirección IP, reinicie su módem y luego reinicie pfSense.
https://DIRECCIÓN_IP_LAN
1. Ahora que podemos acceder a pfSense, inicie sesión con las siguientes credenciales:
- Nombre de usuario predeterminado de pfSense: administrador
- Contraseña predeterminada de pfSense: pfsense
2. Los siguientes pasos nos guiarán a través de nuestra configuración de pfSense
3. Selecciona siguiente hasta que llegues a la sección de nombre de host, dominio, DNS primario y secundario. Rellena estos ajustes como quieras y, a continuación, pulsa siguiente.
4. Selecciona un servidor de tiempo .
5. Deja la configuración WAN como DHCP, luego selecciona siguiente. (De esta manera puedes ir a tu router principal y dejar la ip que se le ha concedido por DCHP como ip estática y nunca cambiará.)
6. Modifiqua la configuración de LAN si es necesario.
7. Cambia la contraseña del usuario administrador.
8. Selecciona recargar para recargar la GUI web.
Una vez se recargue nos aparecerá la GUI tal que así: