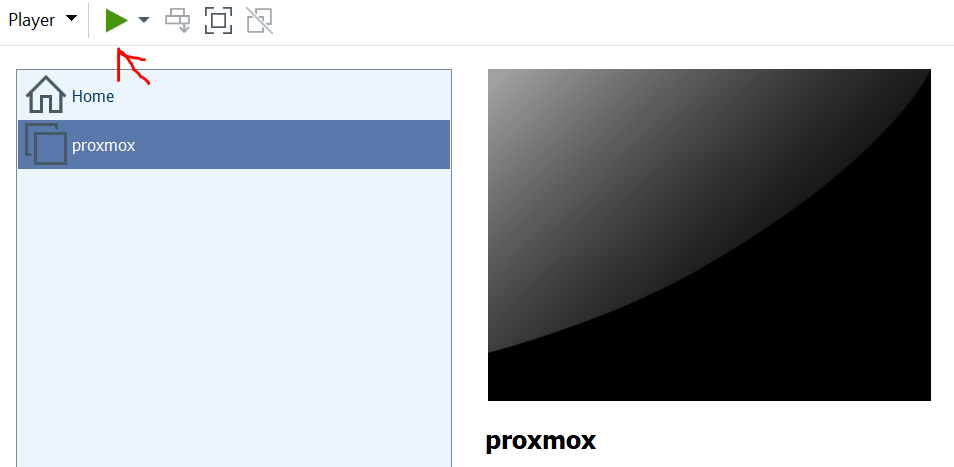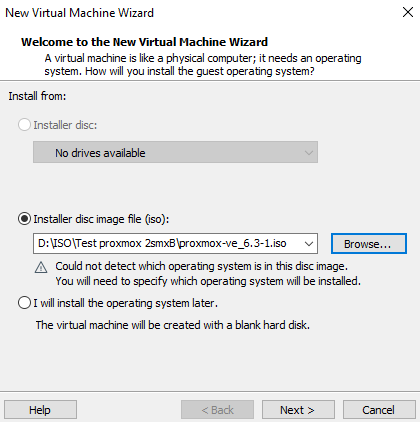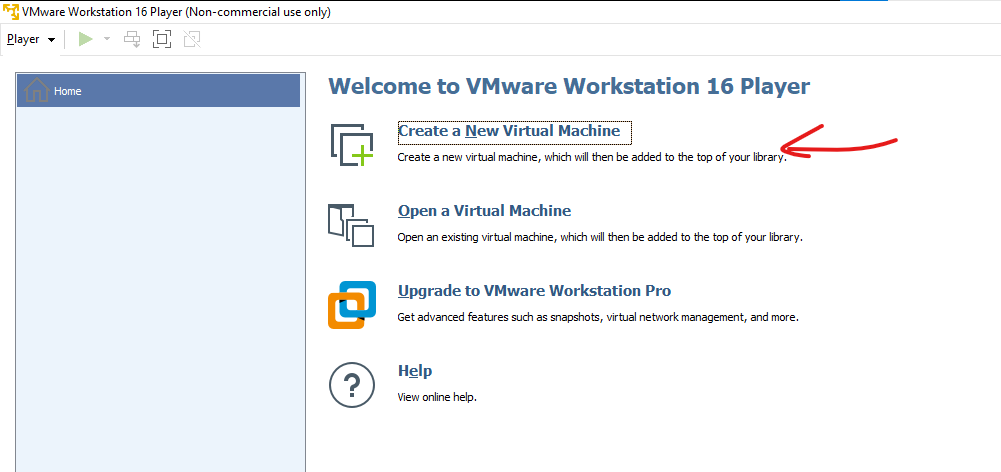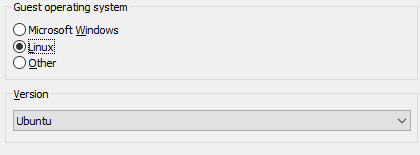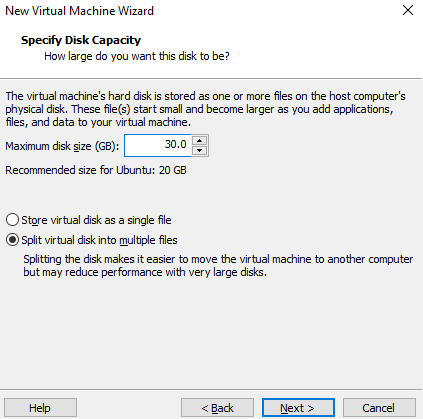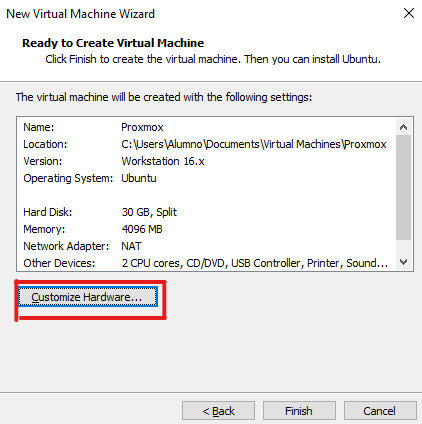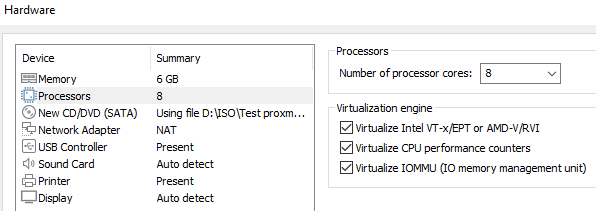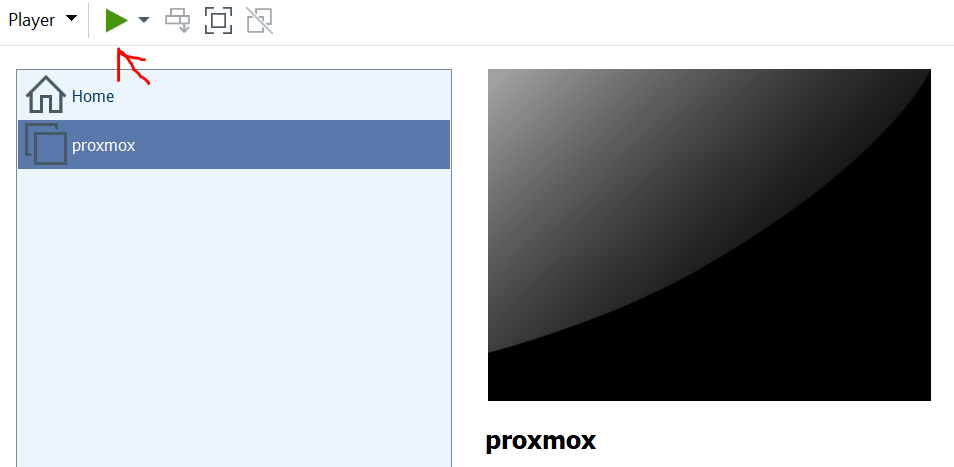Instalación en VMWare
Antes de instalar VMWare hay que tener en cuenta que si tenemos Hyper V o Subsistema de Windows está habilitado VMWare no podrá iniciar ya que no es compatible con el tipo de virtualización que usa tanto Hyper V como el subsistema de Windows.
El subsistema de Windows se usa para instalar el kernel de Linux junto a windows para poder tener la típica aplicación de terminal de ubuntu o otro sistema Linux.
Instalamos VMware Player y una vez hecho nos saldrá una ventana como la que se muestra a continuación:
Creamos una máquina nueva como muestra la flecha roja “Create a New Virtual Machine” y se mostrará la siguiente ventana:
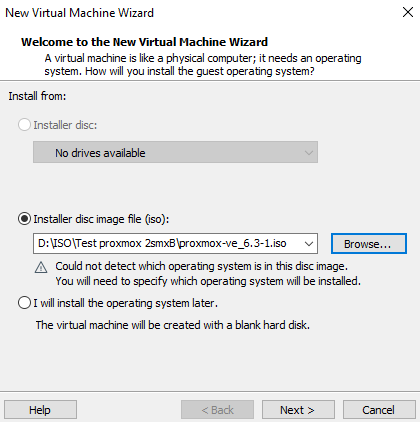
Como se puede ver en la ventana se pide el método de instalación y como se ha mostrado antes usaremos la iso de PROXMOX. La añadimos desde donde la tengamos almacenada.
Ahora nos preguntará en qué distribución está basada la iso que le hemos añadido, como hemos comentado al principio Proxmox es Linux basado en Debian y Red Hat. Entonces, al poner la versión de Linux lo más recomendable es usar una distribución modificada de Debian, como por ejemplo Ubuntu o simplemente Debian.
Llegados a este punto nos pedirá especificar el tamaño del disco que queremos: lo recomendable para PROXMOX es 30 GB, ya que además del sistema operativo hay que almacenar las ISO, las propias máquinas virtuales y los contenedores con sus plantillas. Por tanto, se recomienda proporcionar espacio suficiente. Sin embargo, como es solo para una prueba con 30 GB es suficiente.
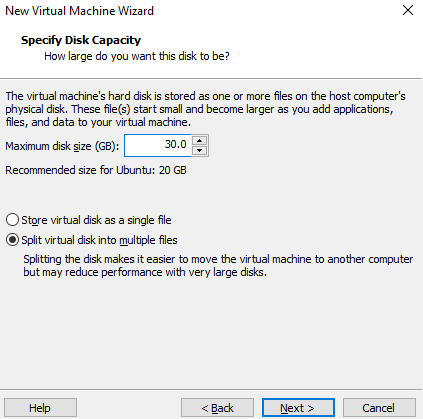
Ahora se nos muestra el resto de configuraciones que ha creado por defecto VMware pero hay que cambiarlas por ese motivo antes de darle a finalizar iremos al botón que se muestra en rojo en la imagen “Customize Hardware”.
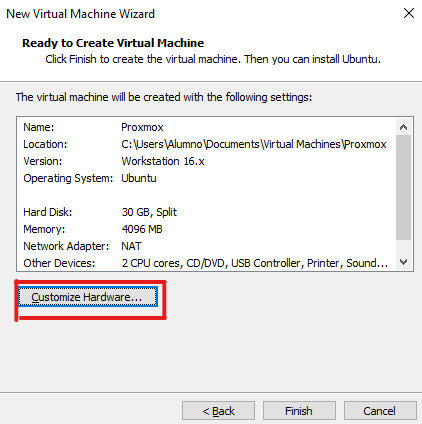
Aquí tendremos que cambiar la cantidad de RAM que se le proporcionará a la máquina: lo recomendable como mínimo es entre 4 y 6 GB. Una vez ya seleccionada la RAM vamos al apartado más importante: al del procesador como se muestra en la imagen anterior. Hay que tener en cuenta que el procesador del que disponemos para dar más o menos “cores” si tenemos un procesador con 4 núcleos y 8 hilos le podemos dar entre 3 y 4 cores. Pero si tenemos un procesador mejor con 8 núcleos y 16 hilos le podemos dar 8 cores. Cuando ya tenemos seleccionado la cantidad de cores hay que activar las tres opciones que se muestran en pantalla para activar la virtualización porque de lo contrario no podremos instalar el sistema operativo.
Con esto ya tendríamos toda la máquina configurada y ahora nos tocará iniciarla e instalar el sistema operativo. Para hacer la prueba el adaptador de red lo mejor es ponerlo en red interna.
Iniciamos la máquina dando al botón que se muestra en la pantalla.