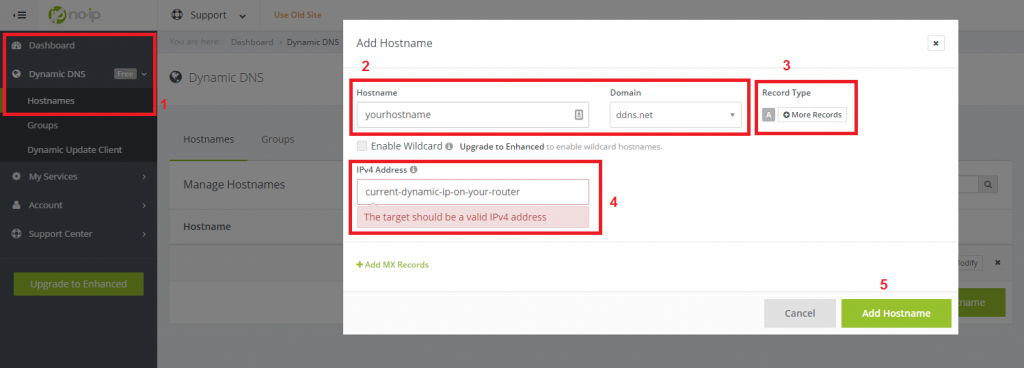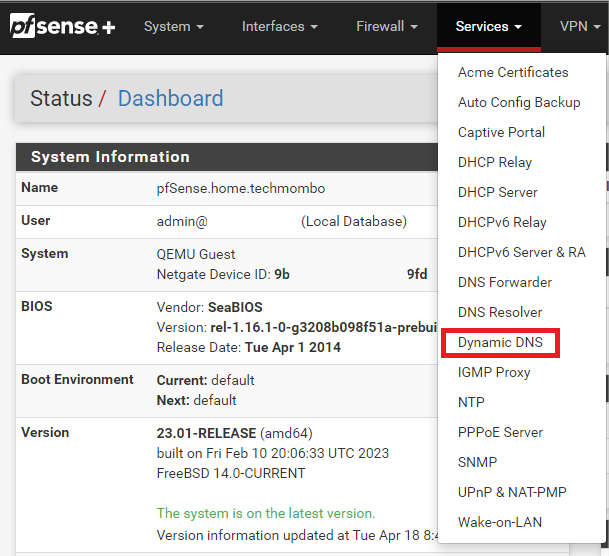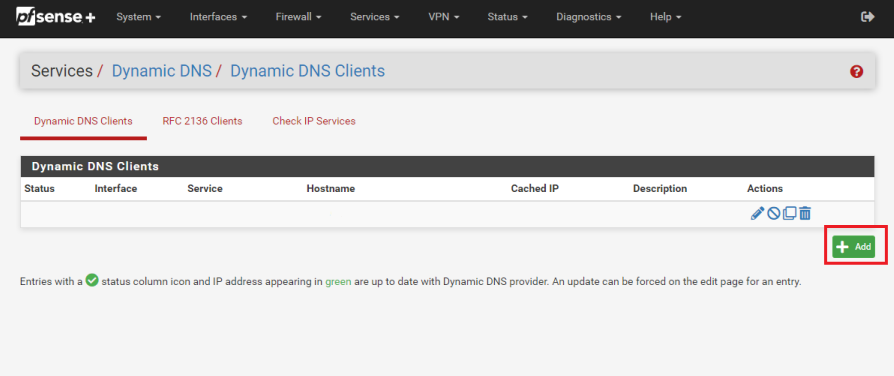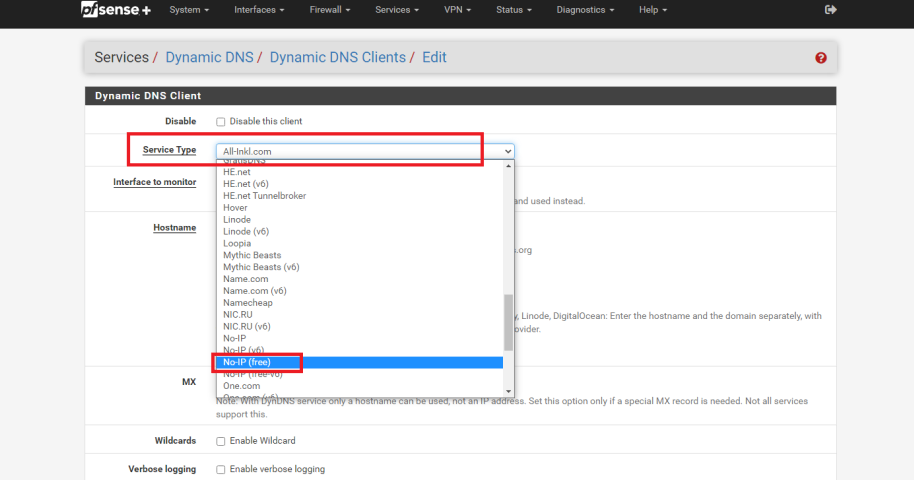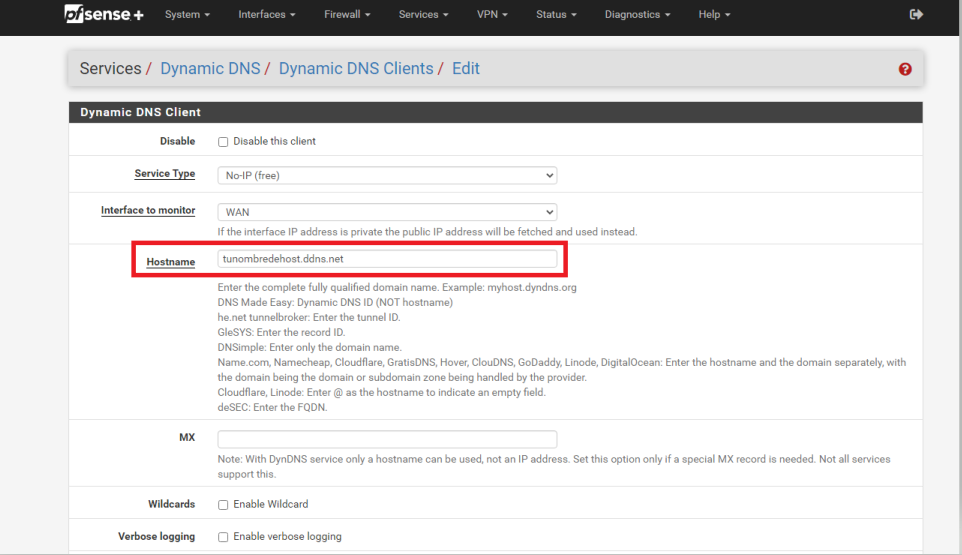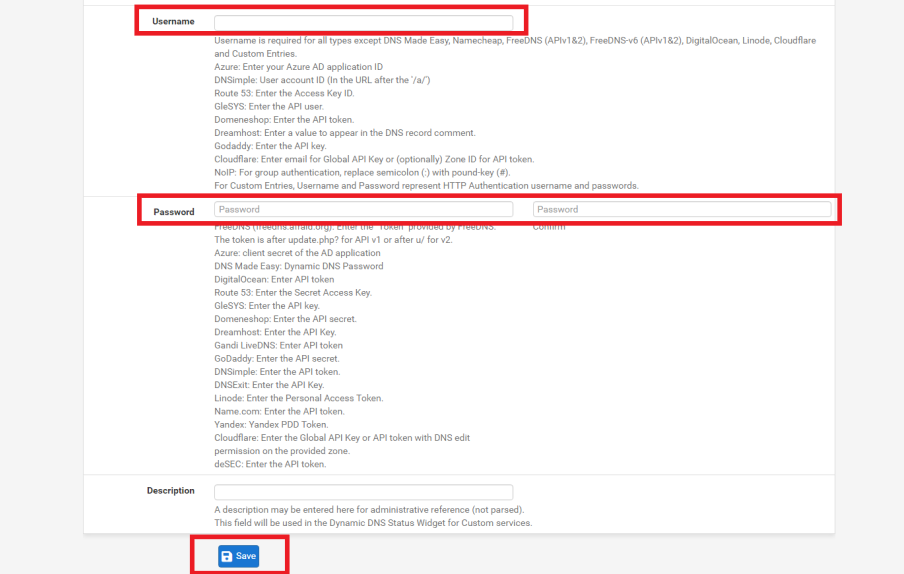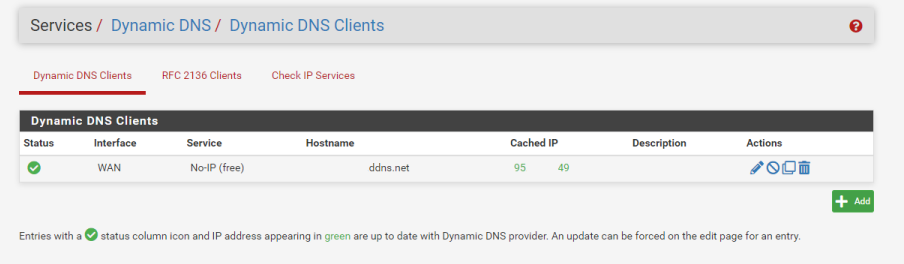DDNS No-IP
Configuración de DNS dinámico en pfSense
Configura una cuenta gratuita en No-IP, ya que proporcionan hasta 3 hosts en una cuenta gratuita y funciona perfectamente sin ningún problema. Una vez que la cuenta esté configurada, navegua hasta el Dashboard y seleccione Agregar nombre de host y completa los detalles siguientes:
- Como se ve arriba, navegua hasta el Dashboard y selecciona Dynamic DNS y luego seleccione Add Hostname en la columna de la derecha que luego muestra una ventana emergente para continuar.
- Llama a un nombre de host significativo eligiendo cualquier dominio con el menú desplegable (los nombres de dominio son solo para fines de resolución). (en este caso usado, hemos escogido ddns.net).
- El tipo de registro debe ser un registro A, ya que solo necesitamos que nuestro ISP proporcione direcciones IP dinámicas para que se resuelvan en ese nombre de host dado (nota: si tu ISP proporciona ipv6, el tipo de registro debe ser AAA).
- La dirección IPv4 debe ser la dirección IP actual de tu enrutador (o la IP que está visible en la interfaz WAN de su pfsense).
- Agrega el nombre de host y eso es todo.
Configuración en pfSense
Ahora que ya está hecha la configuración en No-IP, inicia sesión en pfSense y dirigete a Services y selecciona Dynamic DNS.
En el apartado de Dynamic DNS Clients, selecciona +Add.
Al presionar +Add, aparecerá esta ventana donde en Service Type debes elegir No-IP (free) si has utilizado la configuración gratuita de No-IP.
Una vez seleccionado No-IP (free) debes elegir como Interface to monitor --> WAN y en Hostname pon el dominio de ddns que se ha declarado en No-IP dejando todo lo siguiente en blanco y sin marcar.
En el apartado de Username y Password, añade tu usuario y contraseña usado para No-IP ya que de esta forma pfSense pueda acceder a la plataforma de No-IP sin tener que usar ningún token extra. Una vez hayas introducido los campos de Username y Password, haz click en el botón de Save y ya estará todo configurado para poder usar las VPNs.