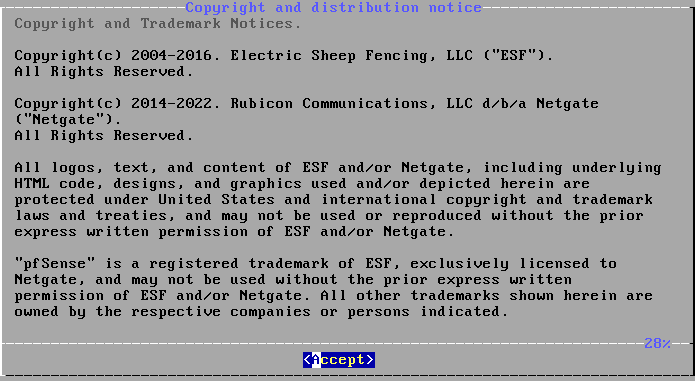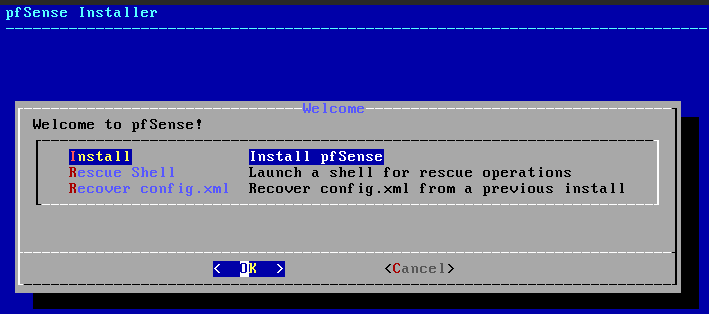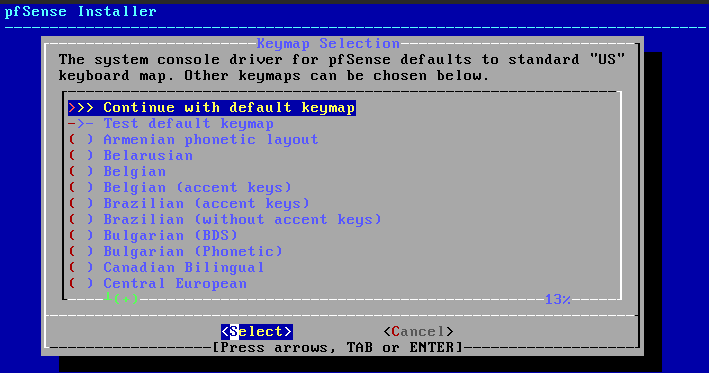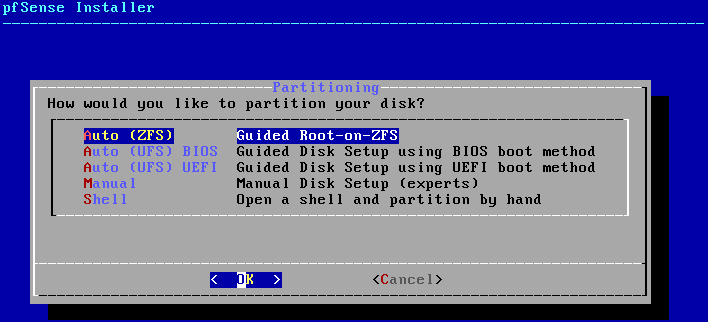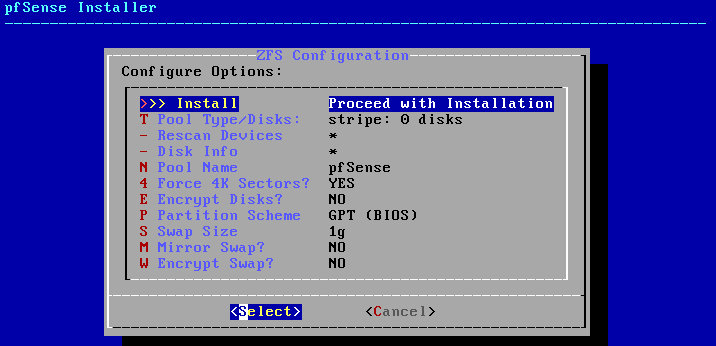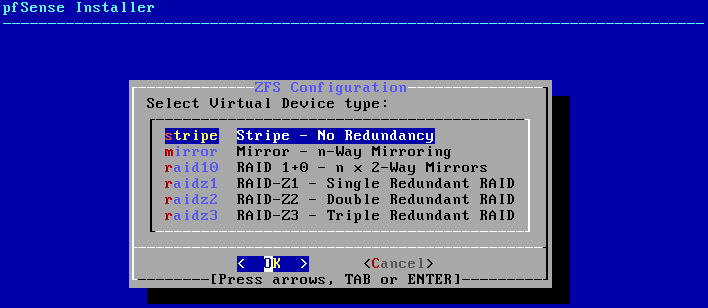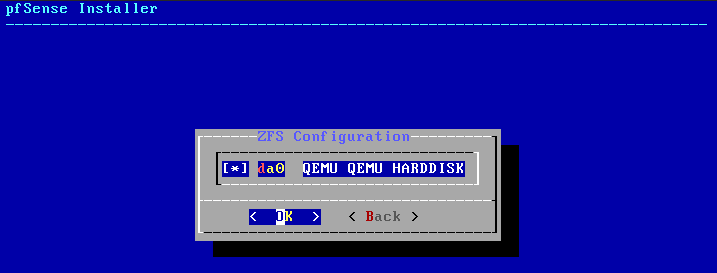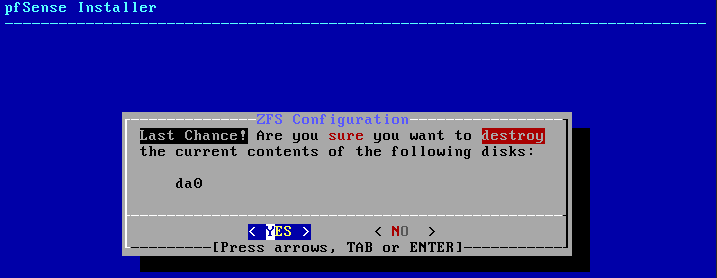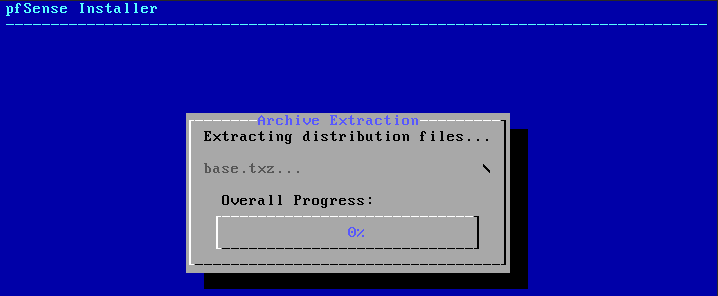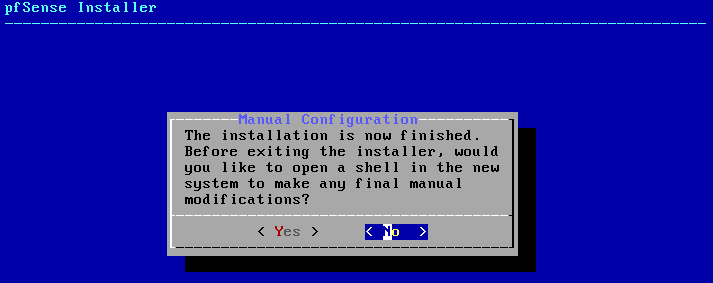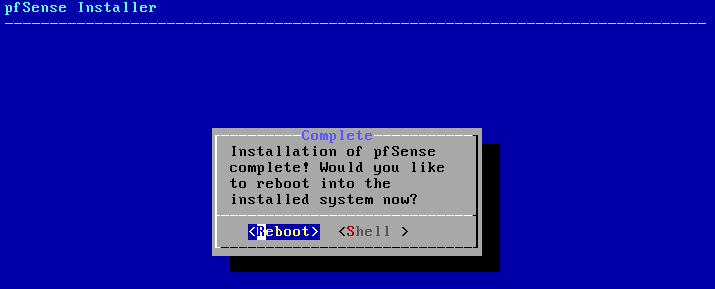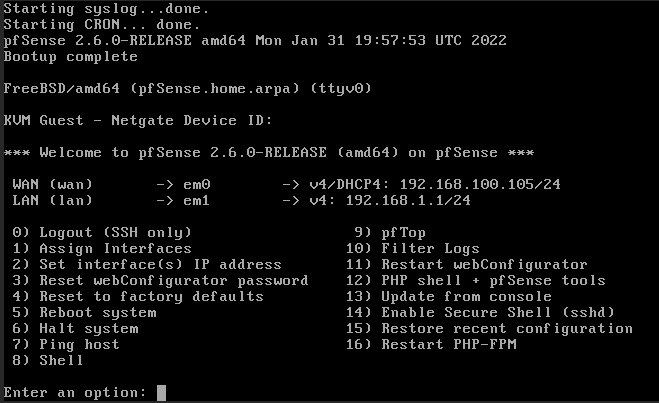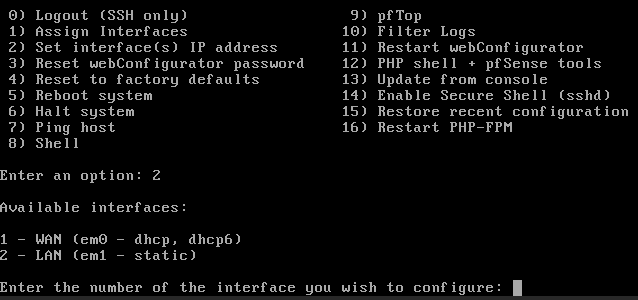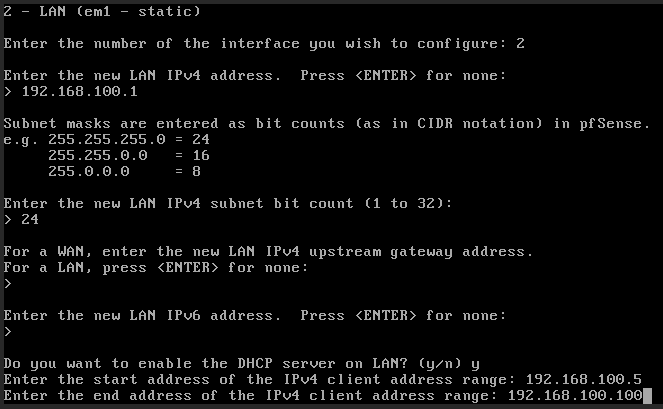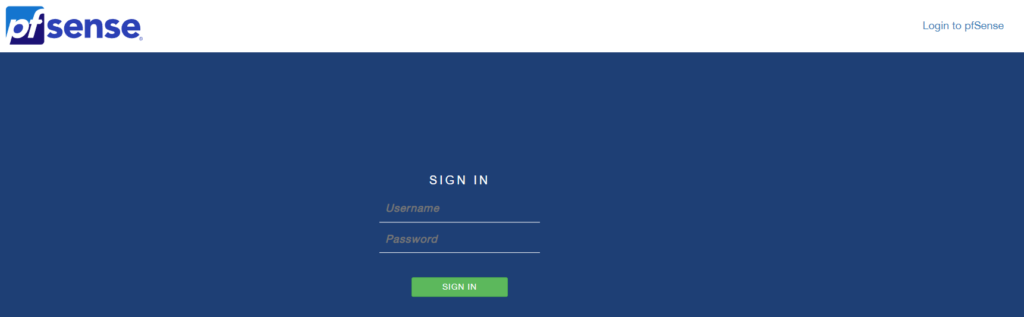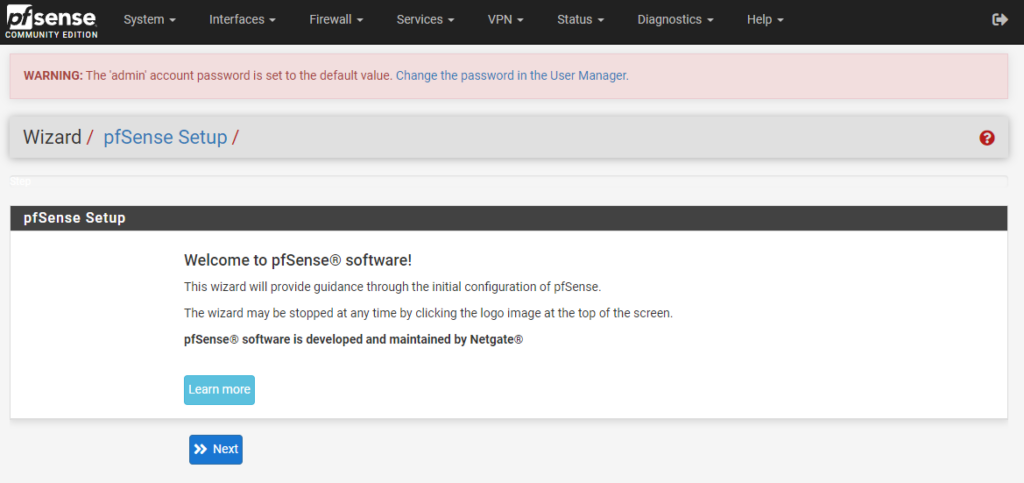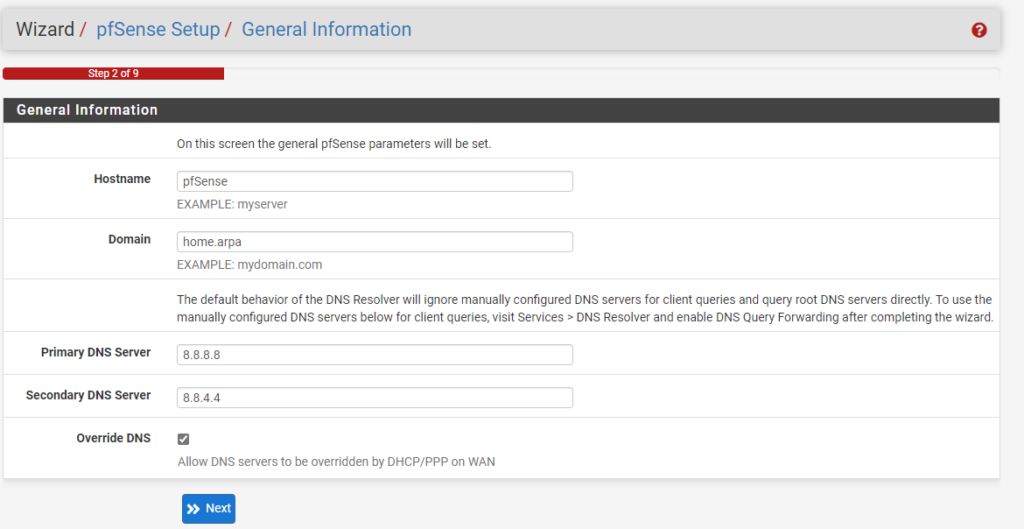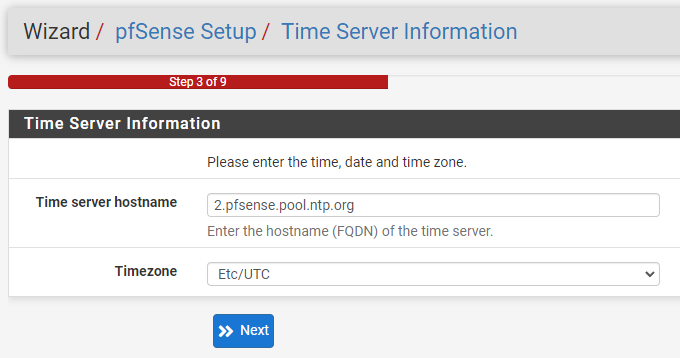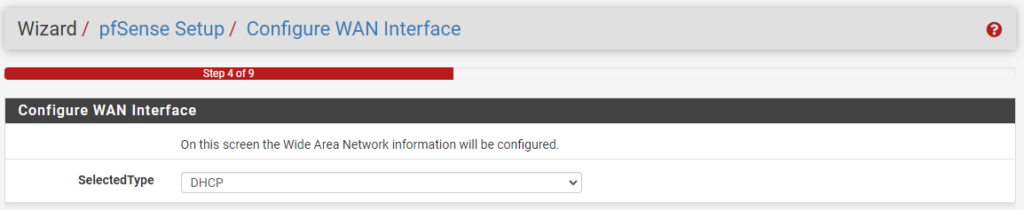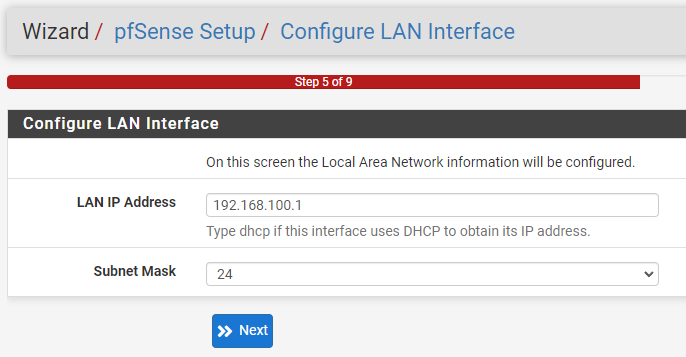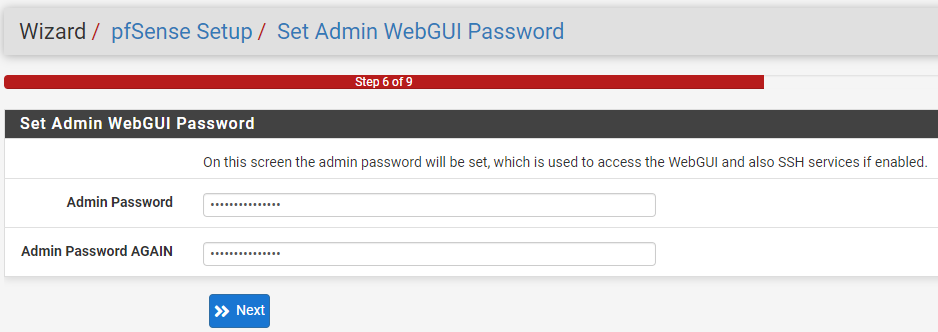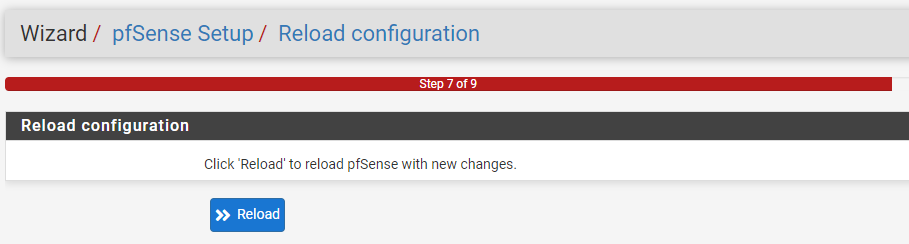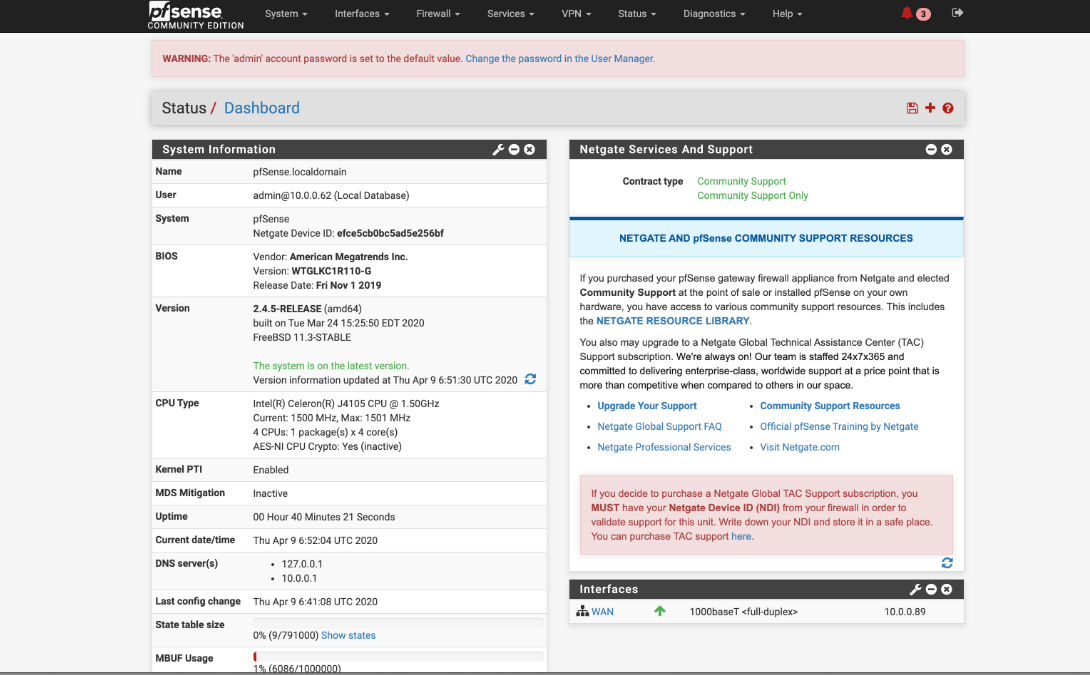Instalación y configuración
Ahora que nuestra configuración de Proxmox está configurada, vamos a cambiar a la configuración de pfSense. Esto se hará a través de la consola dentro de Proxmox. Para ello iniciamos la máquina virtual de pfSense y empezamos con la instalación.
1. Acepte los avisos de derechos de autor y marcas registradas si está de acuerdo.
2. Seleccione instalar pfSense.
3. Seleccione un mapa de teclas o continúe con el predeterminado.
4. Seleccione Rooteo guiado en ZFS y luego seleccione Aceptar.
5. Seleccione instalar para continuar con la instalación.
6. En este paso, puede seleccionar tira, sin redundancia. Si desea utilizar la redundancia, puede modificarla aquí (aunque su configuración inicial será diferente a la de este tutorial).
7. Seleccione el disco duro y luego Aceptar.
8. Si desea continuar, seleccione sí.
9. ¡El sistema operativo pfSense ahora estará instalado!
10. Seleccione no en la página de configuración manual.
11. Finalmente, reinicie el sistema.
Configuración de WAN/LAN
En este punto, nuestra máquina virtual está instalada y configurada y el sistema operativo pfSense está completamente instalado. El último paso es asegurarse de que nuestras interfaces estén configuradas correctamente dentro de pfSense para que podamos acceder a la consola de administración web.
1. A su WAN y LAN se le asignarán automáticamente direcciones IP (suponiendo que los cables de Ethernet estén conectados a cada puerto).
Si esta información es correcta, puede acceder a pfSense navegando a la dirección IP de LAN. Tenga en cuenta que su dispositivo actual debe estar en la misma subred para acceder a él (en este ejemplo, la dirección IP del dispositivo debe ser 192.168.1.X).
2. Si no es correcto, seleccione 2 para acceder a la sección de asignación de interfaces, luego ingrese el número de interfaz que desea configurar.
3. Los pasos serán diferentes en función de si seleccionó la interfaz WAN o LAN, pero tendrá que realizarla y configurarla como le gustaría que se configurara.
NOTA : Si no tiene una dirección IP WAN, reinicie su módem y luego reinicie pfSense.
4. En la pregunta final, seleccione "n" para continuar usando HTTPS para la configuración web.
5. Asegúrese de que el dispositivo en el que se encuentra actualmente esté en la misma subred que la subred LAN que eligió (o que tenga una ruta hacia ella).
NOTA : Una vez más, si la configuración de WAN no parece estar obteniendo una dirección IP, reinicie su módem y luego reinicie pfSense.
https://DIRECCIÓN_IP_LAN
1. Ahora que podemos acceder a pfSense, inicie sesión con las siguientes credenciales:
- Nombre de usuario predeterminado de pfSense: administrador
- Contraseña predeterminada de pfSense: pfsense
2. Los siguientes pasos nos guiarán a través de nuestra configuración de pfSense
3. Selecciona siguiente hasta que llegues a la sección de nombre de host, dominio, DNS primario y secundario. Rellena estos ajustes como quieras y, a continuación, pulsa siguiente.
4. Selecciona un servidor de tiempo .
5. Deja la configuración WAN como DHCP, luego selecciona siguiente. (De esta manera puedes ir a tu router principal y dejar la ip que se le ha concedido por DCHP como ip estática y nunca cambiará.)
6. Modifiqua la configuración de LAN si es necesario.
7. Cambia la contraseña del usuario administrador.
8. Selecciona recargar para recargar la GUI web.
Una vez se recargue nos aparecerá la GUI tal que así: